2020. 3. 11. 07:01ㆍ카테고리 없음
- Recipe 10 Add A Preferences Window Adobe
- Recipe 10. Add A Preferences Windows 10
- Where Is System Preferences Windows 10
. Pros Fast startup. Rich software and device ecosystem. Touch-screen support. Tie-ins with iOS and Android. Improved gaming.
Photo, video and mixed reality tools. Cons Separate Settings app and legacy control panels. Still uses the Registry. No history search in Edge web browser. Bottom Line Microsoft continues to improve and add features to the Windows 10 operating system, with new mobile integrations, system search, dark mode, and screenshot tools added in the October 2018 Update.
More than any other current desktop operating system, Windows is pushing the boundaries of what's possible on a personal computer with things like touch, a voice-based virtual assistant, face login, and mixed reality. The latest version of Windows 10, called October 2018 Update (or version 1809), continues Microsoft's goal of enabling interactivity between the PC and smartphones. The marquee feature of the update is Your Phone, an app that syncs photos and SMS messages from. The October update adds a lot of goodies to an already-impressive assortment, including Cloud Clipboard for pasting between devices, a better screenshot tool, dark mode for more system dialogs, and new gaming features. Rolling out software to hundreds of millions of users doesn't happen in an instant, so you're likely still running the April 2018 Update. A handful of users who installed the OS before the October 2018 rollout had a file-deletion issue if they'd enabled a Known Folder Redirection (KFR) feature but left files in the old folder location. The issue only affected one one-hundredth of one percent of installations, at a time when only a small percentage of users had updated, but Microsoft held up the rollout to address this edge case.
In fact, 1809 has the since Windows 10 first released. I installed version 1809 the first day it was available and it has worked perfectly ever since.
The version has now resumed rolling out. Microsoft only offers updates automatically through Windows Update after verifying that the hardware supports it; consequently, in previous versions I've waited over two months to be offered an update for some PCs, so be patient. What's New in Windows 10? For those familiar with Windows 10, below is a quick rundown of the latest features.
For a visual walk-through, read. Your Phone: Work with photos and text messages from an. Cloud Clipboard: The clipboard finally gets reusability, with both a history list for later use and roaming to other PCs you've signed into. Look for this feature to jump to smartphones in future updates.
New Search Panel: You now see tiles offering Apps, Settings, Documents, Photos, and Web options for search, and the result page offers action like opening a file or folder location. New Screenshot Tool: Screenshot capability is improving on Windows, just as it recently did on macOS in Mojave. Dark Mode for File Explorer: Windows' dark mode is less consistent than Mojave's, but adding it to this frequently used utility is a big step in the right direction. Swipe Text Entry for On-Screen Keyboard: Microsoft is bringing its SwiftKey acquisition to Windows. The keyboard, which is already available as an add-in for Android and iOS, uses AI to learn your typing style and vocabulary. Edge Can Stop Autoplay: A new setting in the Edge browser prevents web videos and sound from playing automatically—and often annoyingly. Chrome used to offer this option, but now the search and ad giant decides for you.
The no-autoplay option joins Chrome's recently added tab silencer. Gaming Features: The Game Bar has been updated and is now a full-fledged app. Added are audio controls, and the ability to suppress Windows updates during gaming.
The OS now supports DirectX ray tracing, supported by new Nvidia. Ease of Access: There are several improvements like letting you enlarge all text easily in Setting.
There are also tweaks to Magnifier and Narrator. More Useful Sticky Notes: The old Sticky Notes were gone forever when you closed them, these new improved ones not only are saved in a history list, but sync between multiple PCs. Security: Windows Defender Security Center is now called Windows Security. It offers a clear report on device, virus, browser, network, ransomware, and account protections.
The has been updated to let you allow apps to access controlled folders. And here's a recap of major new features that arrived with this year's April 2018 Update:. Timeline: See what you've been doing on your PC over the past month and quickly get back on track. Focus Assist: An enhancement of Quiet Hours that is accessible by right-clicking the Action Center icon, Focus Assist adds options to set rules for when you don't want to be disturbed by notifications and lets you specify contacts that can break through.
Nearby Sharing: Like Apple's AirDrop feature, this lets you send photos, documents, and websites to a nearby PC. Dictation From Anywhere: You can now use your voice to enter text in any text box. Cortana Smart Home Control: The voice-based digital assistant can control smart home devices from ecobee, Honeywell, Nest, and Philips, among many others. You can also now use Cortana to play music on Spotify.
Steam VR and 3D Support: You can add 3D models to photos and videos, PowerPoint presentations. Mixed Reality for Steam VR is fully released. Windows 10: A Success Story. With over 700 million copies installed (according to Microsoft), Windows 10 now claims over 52 percent of the worldwide desktop operating system market (according to StatCounter); all versions of Windows combined account for 88 percent of the desktop OS market worldwide (NetMarketShare). By comparison, all versions of Apple's macOS account for less than 20 percent of U.S. Computers and less than half that worldwide.
Linux overall gets less than 2 percent, and Ubuntu and Chrome OS both sit around 1 percent, whether you look at StatCounter or numbers. The newest Windows still runs the vast majority of the millions of existing desktop programs, something competing desktop operating systems can't boast.
Yes, that means it still uses the much-derided Registry to maintain configuration settings, but on today's fast hardware, it's no longer much of an issue. Microsoft recommends against using any third-party registry-optimizing software for Windows 10. How to Get Windows 10 If you're running Windows 10, getting the October 2018 Update is a simple matter of running Windows Update, accessible from the Settings app. You should see the text 'Feature Update to Windows 10, version 1809.' For more detailed setup info, read. The update interface lets you choose when it's performed, so it's less likely to interrupt you while you need the PC.
Windows 10 October 2018 Update is a free upgrade for current Windows 10 PC owners. It's also preinstalled on all new Windows PCs, but if you're coming from Windows 7 or earlier and didn't take advantage of the entire year it was a free upgrade, you can get the software via download or on USB sticks for $139.99 list for Home and $199.99 for Pro. Your data and programs come along for the ride when you update from previous versions, though it's always a good idea to before an OS upgrade.
Windows 10's minimum system requirements are surprisingly low: a 1GHz processor, 1GB of RAM, and 16GB of hard drive space. The 64-bit version of Windows 10 increases the RAM requirement to 2GB and the disk space to 20GB. You'll also need a DirectX 9-capable graphics card and a display with at least 800-by-600 resolution. You can find out whether your system is up to snuff by reading Windows 10 is available to most users in: Home and Pro (with 32-bit and 64-bit options for each), but all of the major features appear in both versions. Pro adds business-y things like network domain joining, Hyper-V virtualization, group policy management, and BitLocker. That last one may be of interest to security-conscious personal users, too.
Unsurprisingly, if you upgrade from Home levels of Windows 7 or 8, you get Windows 10 Home, and if you update from the professional versions of 7 or 8, you get Pro. There are, of course, other editions of Windows 10 for special use cases: The Enterprise version of Windows 10 is still an option for large organizations that want bulk licensing deals. Two Education versions target K-12 institutions: Windows 10 Pro Education and Windows 10 Education. And let's not forget the lightweight edition that powers Internet of Things devices and the Raspberry Pi: Windows 10 IoT Core. Windows 10 presents almost no learning curve for longtime Windows users, while managing to incorporate many of the advances of Windows 8—faster startup, tablet capability, better notifications, and an app store. Its windowing prowess remains unmatched, letting you easily show the desktop and snap windows to the sides and corner quadrants of the screen. The Start menu is a differentiator from both macOS and Ubuntu, which have no centralized place for the user to start working with apps, files, search, and settings.
Has a Launcher tool, but that's not as far-reaching as Windows' Start menu. Another is that programs have their own menus, rather than using the operating system menus along the top of the screen as macOS and Ubuntu do., Microsoft's new design language that uses translucency, blurring, and animation to give helpful visual cues, asserts itself more with each update. One fun Fluent effect is called Acrylic Material, which gives elements like menu bars a semi-transparent look and the appearance of depth when the mouse is over them. It now extends to the Start menu, Settings dialog, and Action Center. It's still worth calling out a feature that appeared in 2017's Creators Update: Night Light.
This works similarly to Apple products' Night Shift, adjusting the colors displayed to reduce the blue part of the spectrum, which has been found to interfere with getting a good night's sleep. When you turn on Night Light in Settings, it's enabled from sunset to sunrise by default, but you can change it to hours you specify, or turn it on immediately. Apple Night Shift only offers the last two options. You can even adjust the warmth of the spectrum Night Light uses (see the nearby screenshot). Another eye-saving feature is Windows 10's Dark theme, which changes built-in apps' presentation to a black background with white text. It's still not quite as all-encompassing as the dark mode in, but the Windows dark theme now applies to the frequently used File Explorer, as of the October 2018 Update. Windows dark theme also takes effect in the Start menu, Taskbar, as well as 23 included apps.
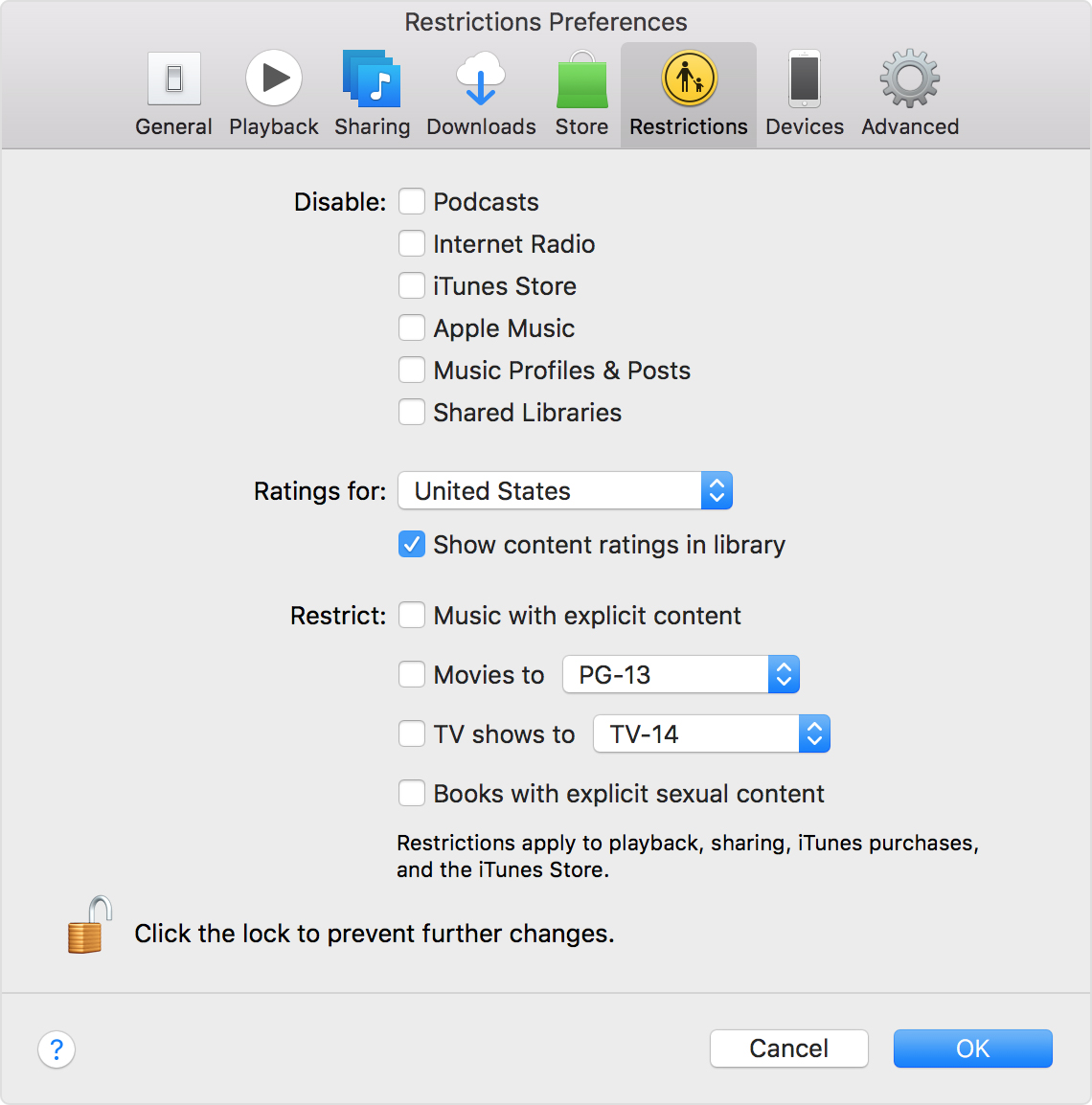
Oddly, Edge has its own separate setting for light and dark modes. The Start menu shows the All Apps list without a second button press, and it also shows most used and newly installed apps.
I appreciate that you can also set basic folder icons to appear, or not, as you choose. So, for example, you can have icons for File Explorer, Downloads, Documents, and so on appear right above the start button. Another interface feature I've come to cherish is File Explorer's Quick Access section. This lets you easily find whatever file you were last working on regardless of the application you were using.
So, if you edit an image and want to add it to another app, it's right at the top of the Quick Access list. You never have to remember where you just saved a file to find it quickly. One thing File Explorer lacks is tabbed windows, which both macOS and Linux have. Unfortunately, design differences between the Settings App and Control Panel still remain. For simple system settings, you use the Settings app, for deep, technical system options, you go to the Control Panel. Though you can get to deeper settings like Device Manager and Disk Management by right-clicking the Start button, Control Panel's no longer an option there.
Instead, you see it when you perform certain actions like trying to uninstall a legacy program. You can still open it by simply typing 'Control' in the Start menu search bar. At this point, most settings that most users will need are in the newer Settings app, but techies will still see the old-design control panels, and you'll still see it when uninstalling non-Store apps. Timeline This feature takes over the Task View, adding the elements of time, showing your activities over the past 30 days.
It could indeed save time if you've been working in Office 365 or browsing in Edge, but it only works with UWP and Microsoft apps at this point. A plus is that, if you have the Edge app installed on your Android or iPhone, you also see activity from that. At first, I objected to the feature's combining with the Task View for multiple virtual displays, but have come to the conclusion that it's clearly designed and well implemented. You can see currently running tasks at the top, and the Timeline entries below that.
You can even search for your earlier activity. Cloud Clipboard The revamped Windows clipboard lets you access several previously copied items—a convenience that's long overdue on all computing platforms. You access the list of copied items using Windows Key-V instead of Ctrl-V. Syncing the cloud clipboard means that they're accessible on other PCs you're signed in to, and later this will extend to phones via the SwiftKey add-in keyboard.
You turn on Cloud Clipboard in a new Settings option. Note that according to Microsoft, 'currently, the clipboard history supports plain text, HTML and images less than 1MB.' New Screenshot Tools Related to the clipboard are new screenshot capabilities. You can now hit Windows key-Shift-S to select a section of the screen that will be sent to the clipboard. Your selection can be a rectangle, a freeform shape, or the full screen. When you snap a screenshot this way, a panel appears in the lower-right corner of the screen offering the option to mark up and crop the image.
The new Snip & Sketch tool lets you mark up and share your snipping—it even lets you clip a non-rectangular shape and draw circle sections with a protractor. Another very useful screenshot feature ties in with OneDrive, which you can set to store images when you tap the PrintScreen key for full screen capture or Alt-PrintScreen for the window in focus. This saves you the steps of going from the clipboard to image file saving in some image editor, such as Paint. The Mobile Connection The Settings app includes a Phone section, which lets you integrate your Android or iOS device with your PC. The Continue on PC app lets any browser on iOS or Android open a webpage immediately on a Windows 10 PC, or to create a notification in the Action Center with the link.

For tips on how to get started with this feature, read. And that's just the start. Using the iOS or Android version of the Edge browser and the Cortana app provides even more integration.
The next step, Your Phone, is the topic of my next section. Your Phone App and Mobile The biggest news for the October 2018 Update is the Your Phone app. This lets you see and even drag-and-drop photos from your phone, and engage in SMS text messaging on a connected phone from the PC. You enable these by installing the Your Phone Companion app on the mobile. The catch is that this only works with Android, for now. Microsoft is working with Apple to try to get the same integration on iPhones, but I wouldn't hold my breath, given the tight grip Apple keeps on its platforms.
Next up is access to your Timeline from the phone. This is available in preview, which you can enable on the Play Store's entry for the Microsoft Launcher. Microsoft's goal with all this is to make your mobile devices smarter by tapping into its cloud services, using what the company calls the Microsoft Graph.
This includes data from Office 365, LinkedIn, and that gathered by its Bing search service, which crawls the entire web. Mobile-connected PCs are also an option, with new models powered by Qualcomm CPUs as the latest examples.
For these, Windows includes Messaging and Mobile Plans apps. More for Photos. The included is not only a decent photo editor, but it also edits videos and supports mixed reality objects. It's dressed in the slick Fluent Design System look, with a translucent window. It also has an AI-powered search function, which means you can type things like 'dog' or 'mountain' and see results containing those items in your photo collection. Photos lets you import media from any device or folder, and can display raw camera files from popular formats like Canon's.CR2, Nikon's.NEF, and Sony's.ARW.
You can organize your photos into albums, apply automatic fixes like red-eye correction, lighting, and color, as well as add Instagram-like filters. The app's interface uses slider bars for easy touch input, and lets you draw on photos and videos. Photos creates automatic galleries for you based on photos taken at a similar time and place, picking the best of similar photos to include. Its face-recognition and can group all the shots of one person, and finally lets you associate names with the faces. Video Editing in the Photos App You get different choices for video creation depending on whether you're at the app's home screen or viewing an individual photo or video. To automatically create a video with the option to Remix it, tap the Create button and then choose Automatic video with music.
From an individual image's Edit & Create button, you can choose Create a video with music. This lets you select two or more photos or clips and join them, apply titles, crops, filter effects and add fitting background music and titles. When I created a movie based on a recent weekend trip, the video's recipients were impressed with the results.
The interface is storyboard based, meaning it doesn't use timeline tracks. You can drag the thumbnails back and forward in the sequence to reorder them, and you can trim individual video clips. A very cool extra is that you can apply 3D effects, and even anchor them to an object in your video with motion tracking. You can use the included mood music or your own tracks. If you choose the former, transitions are timed to the beats. In the automatic video choice, you can designate someone in your video as the Star.
The program identifies faces in the video clips and photos, and it lets you choose one to highlight. It then creates a video in which that person is the most important element. My People The feature lets you pin contacts to the Taskbar for easy communication via email, Skype, or whatever communication apps later support it. You can drag files to the friend's icon to share files with them, read or send email or Skype messages without opening separate apps.
But the most fun part of it happens when you send an emoticon in a Skype chat: The smiley pops up from the user icon and animates with a large winking character, for example, or whatever emotion is being shared. In the April 2018 Update, My People got some Fluent design, and now lets you add more contacts than the first release—now you can add up to 10. Cortana Tricks Cortana, Windows' voice-responsive AI digital assistant, is one of Windows 10's highest-profile features. The intelligent voice assistant predates Apple's Siri on the Mac by over a year. You can even turn off, restart, lock, or log out of your PC using your voice. There's a confirmation step, so don't worry about shutting down unexpectedly. I find this a great convenience at the end of the day, when I just want to tell the computer to shut down, rather than tap more keys.
Tap the circle next to the Start button to use the system's search, which covers local documents, apps, settings, photos, and web. In the October 2018 Update, the panel that pops up when you hit the Cortana button is expanded with tiles for each of those search types.
Cortana's Notebook, which is where you specify your interests so that you'll be notified about what matters to you, has added a few more categories, including On the Go, which pops up suggestions for when you arrive at work or home. Unlike Siri or Google Now, Cortana lets you specify exactly what the assistant knows about you—interests, important people, locations—and you choose whether to have her respond to your spoken 'Hey Cortana,' or whether you want to use the feature at all. Cortana Reminders can be based on Place, Person, or Time, but they don't have to be. Sometimes you just want to be reminded of something without having to specify any of those.

That kind of reminder shows up in Cortana's Whenever group. You can use Cortana from the lock screen—useful for things like playing a music playlist, asking about the weather, or asking for points of information. Speaking of music, the Cortana panel has a musical note button that serves a Shazam-like function to identify songs in range of your PC's mic. Intel also has wake-on-voice technology that means you could say 'Hey Cortana!' And have the PC respond even if it's in sleep mode. It's sort of like an Amazon Echo, without the need for a separate device. Dedicated Cortana speakers like the let you use Microsoft's assistant without a PC.
An icon in the Cortana sidebar, that looks like the Invoke speaker itself, makes setting up such devices a snap. It also lets you set up an Amazon Alexa-based smart speaker. Cortana has skills that let you control devices like Philips Hue lightbulbs.
More smart home integrations come to Cortana all the time: ecobee, Honeywell, Nest, and Wink are now supported. To access these, go to Cortana's Notebook, choose the Manage Skills tab, and click Connected Home. And Microsoft previously added support for IFTTT, which lets it tie into even more smart home devices and web services using what it now calls formerly called ( recipes). Cortana Reminders is also a share target, accessible from the share button in a Universal Windows app. For example, if you're in the Edge web browser, you can hit the Share button, choose Cortana Reminders, and attach the site URL to the reminder. If you do this from the Photos app, the picture is included in the reminder.
Cortana can scan your Outlook.com or email for phrases like 'I'll get you the report by the end of the day,' and suggest a reminder. It's a completely opt-in feature, and you have to add Outlook.com or Office 365 as a connected service in Cortana's Notebook. Another capability is Pick Up Where I Left Off, in which Cortana offers to resume all the activities from your last session, such as websites open and documents you're working on.
Microsoft has moved some info that used to live in the Cortana panel over to the Action Center. I'm not really a fan of this, since I can't quickly check my sports and stocks with Cortana anymore. Instead I have to wait for them to appear in the Action Center. Touch and pen input support is a major differentiator between Windows 10 and Apple's macOS. Apple sticks with Steve Job's edict that touch screens don't make sense on laptops and desktops, but a touch screen is the most intuitive interface type possible.
You see something you want to interact with, such as a button, and you can press it with your finger. Chrome OS supports both touch and stylus input, though that support is not as far-reaching through the operating system as it is in Windows 10. In using a Surface Book and an Asus Zen AiO Pro Z240IC all-in-one PC (both of which have touch screens) for the past year or so, I've gotten to the point of trying to tap buttons on computers with non-touch screens out of habit. Offers some touch support, but it can be hit-or-miss based on the computer you're running.
Windows' digital ink capabilities allow stylus input to work just like a pen or pencil, converting it to text. This is a technologically cool feature, but it will only be of interest to owners of tablets and convertibles like the, the Surface Book, or the. The Windows Ink Workspace offers sticky notes (with extra smarts), as well as Sketchpad and Screen Sketch options. It also shows recent apps you've penned in and suggests pen-friendly apps in the Store. As mentioned, the April 2018 Update added a Tap to Ink feature that lets you instantly start writing in any text field.
It also reduces inking latency by 30 to 50 percent. You can turn off the feature's icon if you don't expect to use it.
The Ink Workspace can be summoned by clicking a stylus button. You can also take advantage of some Cortana smarts in Sticky Notes. For example, if you write 'Wednesday,' the text is turned to a blue link, and clicking this gives you the option to set a Cortana reminder. I actually had better luck getting Cortana to notice flight information when I typed it in the note, rather than penning it, however. Info on flight status for such notes appears at the bottom of the sticky. New for Sticky Note is a web view, at. Sketchpad offers ballpoint pen, pencil, highlighter, eraser, ruler, and touch writing tools.
Sketchpad resembles the whiteboard app on the. It also lets you crop the image, copy it, and share it to any Universal Windows app in the share sidebar. A ruler tool lets you draw perfectly straight lines, and even includes a compass. Double-clicking the pen button or choosing Screen Sketch from the Ink Workspace snaps a screenshot of your desktop and opens it in Sketchpad so you can annotate and draw on top of it with any of the aforementioned tools. One of the coolest inking capabilities is the pen keyboard. You switch to this mode from the standard on-screen keyboard (or by tapping in a text box with the stylus point).
Start writing on the line there, and text predictions show up. Hit Enter, and your writing turns into text in whatever text area you're writing in. It does surprisingly well with even poor penmanship, and striking through your writing deletes it easily. On-Screen Keyboard Aside from pen input in the on-screen keyboard, new for October 2018 is the ability to swipe text on touch-screen PCs, a la the mobile SwiftKey keyboard. In fact, the same machine-learning SwiftKey technology appears in the Windows version of the on-screen touch keyboard, meaning it can learn your writing style and vocabulary. If you want to type without touching anything, the on-screen keyboard shows a microphone, meaning you can use voice dictation in anything on your PC that accepts text input. You can also hit Windows Key-H to have your PC automatically transcribe your spoken words.
Another new keyboard capability is mobile-style shape writing, where you swipe a finger around a standard keyboard to produce words. Nearby Sharing Apple has long offered a way to get photos and other content to a nearby iPhone or Mac, with AirDrop. Now Windows 10's feature lets us Windows users do the same. The feature uses Bluetooth and Wi-Fi, and you have to enable it.
That's easy, since the option to do so appears the first time you use any app's Share button. As with AirPlay, when you send something, a notification pops up on the recipient's device. Edge Web Browser Gets Sharper The Edge web browser that comes with Windows 10 is fast and standards-compatible, and it offers unique tools like Web Notes that let you mark up and share webpages, a clean (ad-free) Reading view, and built-in Cortana search via right-click. Extension support came with the Anniversary Update, but now they're more capable and somewhat more abundant. Ebook support came in Creators Update, as did tab organization and preview tools, payment options, and 4K support for Netflix. The April 2018 update added the ability to silence noisy tabs with a click on the speaker icon that appears in any tab issuing sound. And the October 2018 Update lets you silence auto-play videos and music.
Edge can autofill online payment forms with secure information, print webpages without all the unessential clutter, and display PDFs and ebooks in full screen. The October 2018 Update also confers on the browser a redesigned Settings panel that's clearer and more closely resembles the main OS Settings design, complete with Fluent design transparency. Tab design has been tweaked to make which tab is active clearer.
You can also now customize toolbar icons. Edge's Extensions menu option links to the Windows app store, from which you can get Edge extensions.
I tested by installing one I consider essential—LastPass. There are also extensions for Amazon, Evernote, Microsoft Translator, OneNote, Pinterest, Pocket, and more. These should make the browser appealing to more demanding users. There are now over 200 extensions as I write this, though Firefox and Chrome offer thousands.
Microsoft representatives told me that the reason for the smaller selection is that the Edge team is being very careful in vetting extensions, not wanting another ActiveX-type security nightmare. Coding for IE's extensions uses the same web technologies as Chrome does (HTML and JavaScript), however, and Microsoft says converting existing Chrome extensions is trivial for developers. What's more, the W3C is coming out with a Browser Extension standard, which Microsoft plans to support. Unlike most browsers' extensions, Edge's appear by default in the overflow menu rather than next to the address bar, but you can add their icons to the toolbar with a Settings option. The extension worked just as in other browsers. LastPass's on-page features, such as automatic password fill-in, also worked well via the extension.
Edge now gets 492 out of a possible 555 points in my testing on the HTML5Test.com site, up from 478 in Fall Creators, and making it highly compatible with modern web standards compared with IE, which scores 312. For the first time in my memory, Edge now tops Firefox, which scores 489, but Chrome still leads with 528, Opera duplicates that as does Vivaldi, both of which use Chrome's rendering engine. Tablet and touch-screen users will appreciate Edge's swipe gestures, which let you go back and forth in history, and desktop users will appreciate that right-clicking the back button drops down tab history, as most browsers do. I also appreciate that Edge, like other browsers, offers a Paste-and-go option and the ability to pin tabs.
You can also pin webpages to the Taskbar or Start menu. But you still can't set a web image as your desktop background from the browser, as you can in Firefox. Microsoft has done quite a bit with tabs in Edge, particularly helpful to those who keep lots of tabs open. The browser already showed thumbnail previews of your site tabs when you hover over them with the mouse, but a down-caret button lets you show all the preview thumbs at once for easy skim-ability. I do wish that you could turn off the hover-over thumbnails, though, since they sometimes get in the way of browser control buttons.
The Set Aside icon at top left lets you send the currently open group of tabs to the background. Just tap the window icon to its left to reopen the set, favorite them, or share them. The tab groups you've set aside remain available even after you shut down and restart Edge. Ebooks in Edge Edge serves as the reader for Microsoft's ebook initiative. The browser already can display PDFs, but you can also buy (or get for free) ebooks in the Windows Store. There's already a decent selection, with a good library of free classics. I downloaded Dickens' Great Expectations, and it looked great on the high-res Surface Book display.
You access your bookshelf via the same icon that drops down Favorite, Reading List, History, and Downloads. (One remaining peeve about the browser's History list is that it's not searchable, though Timeline covers for this now.) Just like any other ebook reader, it lets you choose fonts (including publisher defaults), set bookmarks, view the table of contents, and search. You can also look up words with Cortana via right-click or tap-and-hold options. One very cool option is to have the book read to you by a selection of voice types, with adjustable speed. For standard reading, you can swipe back and forth through pages or tap the left or right side of the screen.
But in a way, I still prefer a separate app for book-reading. For example, the Nook app that I use shows the exact page numbers, while in Edge (and Kindle) you only see a percent read. It's also preferable to have the bookstore in the same app as the reader.
Recipe 10 Add A Preferences Window Adobe
You can finally set Edge to full screen view, which makes for a better reading experience. Action Center A Windows 10 feature with roots in mobile operating systems is the.
While previous versions of Windows included something also called Action Center, this one is more like a smartphone's notifications plus quick action features. In fact, that's exactly what it is. The Windows 10 Action Center, similar to Notification Center, keeps those messages available in a right-side panel. You open Windows 10's Action Center panel from a taskbar button, or on touch screens with a swipe in from the right edge of the screen.
The panel also offers frequently needed functions like power, settings, networking, and screen brightness and rotation. One of these actions, Connect, is pretty neat, in that it lets you project your screen onto another one on your Wi-Fi network. I was able to display my Surface Pro's screen on a big Samsung TV with no setup aside from choosing OK on the TV—pretty nifty.
Focus Assist. You get to Focus Assist by right-clicking on the Action Center's icon, where the choice appears, or by using its Quick Action button in Action Center. You can set it to allow Priority contacts to get through to you, or to only let alarms work.
In the Settings app, you designate who can break through and specify times you want focus. You can even enable the feature while you're gaming on your PC. Store and Universal Windows Apps Why do you need an app store on your PC? Mac users have had one for several years, and it offers the advantages of automatic updating and a single source for finding programs you need. It gives you access on all your PCs to apps you've bought.
Acceptance to the Windows Store also means an app has been vetted by Microsoft for security. You can even install apps to external memory—something tablet users will appreciate.
For Windows 10, there are even more advantages for these modern apps: They can tie in with the notifications and share panels. For example, if you use the Facebook app rather than going to the Facebook website, you can see notifications for new messages and you can send shareable content via the app. Windows 10 Store apps are called, meaning they can run on desktops, tablets, phones, the Surface Hub, and eventually on the Xbox and 3D augmented-reality headset. Modern Microsoft Store apps (aka UWP—Universal Windows Apps) don't come with any Registry baggage. That's partly why Microsoft delivered Windows 10 S (now considered a Mode rather than an separate OS version), which only runs Windows Store apps. According to the official Windows Blog, going forward, 'customers can choose to buy a new Windows 10 Home or Windows 10 Pro PC with S mode enabled, and commercial customers will be able to deploy Windows 10 Enterprise with S mode enabled.'
Underneath these apps is Windows 10's OneCore platform, a common base that underlies all these device types and allows not only apps, but also device drivers to work with them. UWP apps have one final benefit: They run within containers so that they don't mess with the rest of your system. Tablet Mode Tablet mode is a trimmed down, more touch-friendly version of the OS, with a full-screen tile-based Start screen. After you pull off the keyboard from a tablet, such as the Surface Pro, or convert a convertible laptop to tablet mode (often by bending the screen backwards), Windows pops up a message asking if you want to switch to Tablet mode, in which the Start menu and modern apps become full-screen. Touch gestures like closing an app by swiping down from the top of the screen work in this mode, and the All Apps view stretches across the screen with large tiles so it's easier to get to any app. Included Apps—Office Mobile, Mail, Calendar You get a surprisingly full kit of apps with Windows 10. Utilities like Calculator, Camera, Paint 3D, and Voice Recorder are joined by information apps like Maps, News, and Weather.
In all, I counted 23 such stock apps and utilities. News in particular has been updated with a clean design, customizable topics and sources, and a nifty dark view. The Windows app also syncs with matching mobile versions for iOS and Android. The version of Office you get with Windows 10 is equivalent to the iPad version of Office, called Office Mobile. It's capable of most word processing, spreadsheet, and presentation needs, but pros who need to dig into Excel pivot tables and Word advanced formatting will want the Office 365 version. The included Mail app is getting smarter, with things like Focused Inbox. This is a great feature that's already implemented in the Outlook for iPhone and Android apps.
It filters out all the newsletters and promotions, and only shows you mail from those with whom you regularly correspond, or that is in some other way deemed important by the service. You can of course still see everything else at the tap of a tab, and turn off this focusing for mail you don't want it. You can also use @ signs in an email body to add them to the conversation. Still, the app isn't as powerful as the Office 365 desktop version and still has some quirks, though I must admit that it's now good enough to be my everyday work email client. The Mail app is integrated with Calendar and Contact apps, available from buttons along the bottom of Mail. Calendar does a presentable job of handling multiple calendars, appointments, and views. The Calendar includes color-coding for event categories, public calendar subscriptions for shows and sports, and cards for deliveries and travel reservations.
The cards for travel reservations even have links to online check-in services. Unfortunately, you still cannot create mailing groups in Mail or People and cannot export contacts from the People app. The Groove Music app can play music sitting on your hard drive or in your OneDrive cloud storage. And at year's end, that's all it will do, since Microsoft has discontinued the excellent Groove Music Pass streaming subscription, pushing users to the capable service, which offers Store apps for Windows 10 and Xbox. Impressively, the app can even play FLAC lossless audio, and even includes an equalizer. Another included app is Movies & TV, which also offers a content store as well as the ability to play your own videos.
The Compact Overlay option lets you have a small, always-on-top window showing video while you do other things on your PC. You still get lots of utility-type apps, too, including a scanner app, alarms, and a voice recorder. For basic image editing, that old standby, Paint, moves to the Windows Store.
Its replacement, the, is the default. Not only does it let you create, customize, and decorate 3D objects, but you can also share them with the Remix3D.com online community. You can even show your 3D creations mixed with real-world backgrounds using the PC's camera. The Mixed Reality Viewer is an included app that will play a central role in Microsoft's VR strategy along with HoloLens and lower-cost headsets. Along with that, the Mixed Reality viewer app can show your 3D creations as part of the real world, using your webcam. You can even anchor an object to a surface, such as your shoulder! OneDrive and Skype Two of Microsoft's cloud services— for online storage and syncing and Skype for communication—play an increasingly prominent role in Windows 10.
There's an important distinction between these and Apple's analogous iCloud for macOS: They can be used on any platform. There are Skype and OneDrive apps for Macs, Androids, and iOS devices, as well as for Windows devices. Spares you from downloading everything to all PCs in your account; instead, the OneDrive folder shows everything, but files that are only in the cloud show a cloud icon in the status column in File Explorer. While OneDrive does a great job syncing Office documents and personalization settings, and Skype is a very rich communication tool, there's still some work for Microsoft to do in integrating them with Windows 10. You can finally share from Photos to OneDrive, but only if you install the OneDrive UWP app. OneDrive still boasts the very useful Fetch capability: If you enable this, you can browse any folders remotely form OneDrive's web interface.
Though you can still download an old-school Skype desktop app, the UWP Skype app is finally fully baked. You can directly reply to Skype messages inside Action Center, which happily saves you from opening yet another app. Windows has the potential for parity with macOS's Messaging and Facetime apps, but it's not there yet. The Mac solution is still more seamless, but Windows 10 is getting closer, with an SMS relay option for Android via the Cortana app. Also keep in mind that Skype is a full, standalone VoIP solution that can call standard phones, while the Mac is just hooking into the iPhone's mobile connection and requires proximity of the phone.
Like OneDrive, Skype works on all major platforms, not just one. Gaming in Windows 10 Gaming is one area where Windows is miles ahead of macOS or Ubuntu. And Microsoft continues to make the Window 10 proposition sweeter for gamers. The Xbox app for Windows 10 not only lets them see an activity feed, but it also includes game DVR and can even stream games from an Xbox One to the PC. You can also stream games publicly on Microsoft's Twitch competitor, Mixer.com.
The Xbox and Windows 10 Stores have been unified, and the Play Anywhere initiative means you can buy games for one platform and play them either on the console or the PC. Game progress stays in sync between platforms. Play Anywhere games have begun to appear, and the list has grown since I last checked, now at 44 titles with 5 more 'coming soon.' Notable entries are Gears of War 4, Killer Instinct, ReCore, and Resident Evil. You can keep up with the list on the page. If you're more of a VR and Steam person, Mixed Reality for Steam VR is now fully released. You now have two home bases for your Mixed Reality virtual environments: SkyLoft joins Cliff House as an option.
There are more than 2,000 VR titles in the Steam VR library, and you now have a half dozen mixed reality headsets to choose from, from the likes of Samsung, Acer, and Dell. Beyond the Xbox app, Windows 10's 3D video engine is, which, according to some game developers, could open up a whole new level of realism to games. And Windows 10 lets you turn off VSync and instead enable AMD's Freesync and Nvidia's G-Sync in Universal Windows Platform (UWP) games and apps. The same update also unlocked frame rates for UWP games. You can read more about what mean for Windows 10 on our sister site, Extreme Tech. The October 2018 Windows update adds support for DirectX ray tracing, a capability found in recent Nvidia graphics cards. This allows for real-time calculation of shadows and reflections, for more performant and realistic game scenes.
The Windows 10 Game Bar (invoked with Windows key-G) lets you enter Game Mode on demand, start streaming to Mixer.com, and DVR recording. It's been redesigned in the October 2018 update: now it's a full-fledged app that you can also launch from the Start menu. The Update also adds audio controls. The OS's Game Mode moves system resources away from background tasks towards the game you're playing. You can also control this and other gaming features in the dedicated Gaming section of Settings. The game-broadcasting capability of Mixer.com boasts sub-1-second latency, for much tighter communication with your audience.
It also lets users create their own Arena gamer tournaments on Xbox Live, in support of the burgeoning craze. Not sure which game to play? Choose some from the group of first-rate titles in our feature. Security and Privacy When setting up a Windows 10 account, you can set up a local account without the need for a Microsoft account, but you lose many of the OS's best features if you do so. Many critics have nevertheless called out Microsoft for harvesting usage data by default, so the company has clarified privacy choices at setup.
Moreover, a Privacy Dashboard lets you see and manage any data saved in your Microsoft account. For details, read The October 2018 Update renames the Windows Defender Security Center to simply Windows Security. It also gets an added page showing third-party security software you've installed, made the Current Threats section more accessible, and lets you allow apps to access controlled folders (part of the system's ransomware protection). IT staff can benefit from Windows 10's enhanced Advanced Threat Protection (Windows Defender ATP), which prevents and monitors new indicators of attacks. For consumers, the Defender Settings panel offers an option for protection against ransomware, with the Controlled folder access option. Windows Defender Application Guard protection is available to Windows 10 Pro users; this can stave off even sophisticated browser attacks.
Windows Defender can schedule regular system scans and shows notifications about threats. As of the latest update, right-clicking Defender's system tray icon offers options to scan for viruses, update virus definitions, and more. The Dynamic Lock feature lets you log off based on the proximity of your Bluetooth-paired smartphone, using Dynamic Lock. I tried this with a Surface Book and my iPhone X (yes—you don't need a Windows Phone!).
Recipe 10. Add A Preferences Windows 10
After I walked about 50 paces away, sure enough, the Surface switched to lock-screen mode. This is a security feature, since it only logs you off when you're away, not on when you come near. The April update improves on this feature, notifying you when your phone's Bluetooth is switched off. Windows Hello biometric authentication is supported on PCs equipped with a 3D and IR camera like the Intel RealSense devices. You can also use third-party biometric login devices, such as the Eidon Mini fingerprint reader, and a wristband from Nymi that identifies you by your unique heartbeat signature. One device I've had excellent Hello success with is the 4K webcam.
With the latest update, you can set up Hello from the lock screen. On the software side, Windows Universal Apps and websites you browse in Edge can also use Hello for authentication, similar to identifying yourself on an iPhone or Apple Watch with Apple's TouchID. Apps that support Hello include Dropbox and iHeartRadio. Like Firefox, Edge now blocks Flash from running unless you green-light it by tapping a puzzle-piece icon. You can choose to always allow Flash, too, but why not take advantage of that extra measure of protection? The built-in antivirus in Windows 10 have greatly improved over the last few versions, but PCMag's security guru, Neil J.
Rubenking, still recommends third-party for optimal protection. In addition to its privacy and security enhancements, in Windows 10 benefits from recent updates.
Family settings like site blocking now take effect across Windows, Xbox, and mobile Microsoft apps such as its Android Launcher and Edge browser. The tools also let parents limit spending on the Xbox and Windows stores, as well as restrict and monitor screen time. What's Next for Windows 10? Those interested in what the future holds for the OS are more privileged than fans of just about any other software: They can join the and see the features coming to future updates months before they're released. One of the hottest upcoming features is Sets, which lets you run multiple applications in a single tabbed window.
Where Is System Preferences Windows 10
This makes sense for a project you might be working on that requires a web browser, word processor, and PowerPoint. Microsoft pulled this feature from Preview versions prior to the 1809 release, but we should see the feature reappear soon, at least for some testers. The latest preview update gives some love to light mode—in contrast with all the emphasis on dark modes of late. There's even a new, lighter default desktop background (see screenshot). The default Print window is getting Fluent design and a light mode, as well.
There's also a new Pause option in Windows Update. Narrator and Braille reader improvements continue apace, as Microsoft continues to advance in its OS. A new Focus Assist option can turn on the feature whenever you run an app full screen. A nice tweak to the Action Center will let you use a slider to adjust brightness. Cortana will become more powerful through the Collections feature that will save easy-access lists of your favorite books, TV shows, recipes, restaurants, and merch. She'll also be able to provide Windows support when you say something like 'Cortana, show me how to change my display settings.'
Because of Windows 10's software-as-a-service approach, new features occasionally show up in between the major updates, so features can show up when they're ready, even if it's between major releases. A good example is Fluent Design's appearance in several stock apps updated Family controls, and new Photos app features.
Windows of Opportunity Whether you're using your voice with Cortana, gesturing on a touch screen, writing with a digital pen, building a 3D model, or playing a PC game, Windows 10 offers a wealth of choices. The platform offers the most choice in form factors, too, from the tiny Raspberry Pi to massive gaming PCs to the large Surface Studio to the giant Surface Hub.
Add to those completely new Windows devices like HoloLens, Mixed Reality headsets, and the Harman/Kardon Invoke smart speaker. Windows 10's only device weakness is the nearly defunct Windows Mobile ecosystem, though there are more and more integrations available for iOS and Android devices, including the new Your Phone app, along with Cortana, Edge, OneDrive, and Skype mobile apps.